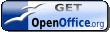■ MISCELLANEOUS TIPS
■Webアプリ(オンラインで事が済む)[06.10.14]
■ 無料ソフト尽し

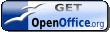

■ Excelで表の項目行を印刷頁毎に繰り返す[06.10.14]
 項目名のある先頭行を、画面上で固定するには、項目行でウィンドウを分け、「ウィンドウ枠の固定」を行う。これはツールバーにボタンを置いて置いた方が便利(チップ1参照)。
項目名のある先頭行を、画面上で固定するには、項目行でウィンドウを分け、「ウィンドウ枠の固定」を行う。これはツールバーにボタンを置いて置いた方が便利(チップ1参照)。
これだと画面表示だけだが、印刷時にも適用するためには、ページ設定>シート>印刷タイトル>行のタイトル に、項目行(普通は1行目)を選択して指定してやればよい(図では1・2行目になっている)。「ページ設定」では色々な設定が出来る。ヘッダも自由に編集できる。表の全面に罫線を入れる場合は、「枠線」をチェックして(デフォールトの)罫線を入れる。
■ BCCと同報メールとML[04.9.20]
多くの人に一度にメールを送りたい時、送付先がお互いに親しいとは限らないので、BCCを使うべきだというのは、メールマナーの基本。この場合、宛先は自分のアドレスで構わない。ただ、BCCは、送ったメールを「送信済みアイテム」に残しておいても、BCCの送付先が分からなくなってしまう。そこでどうするか。
- あらかじめBCC送付先を別途テキストファイルに保存しておく。
- アドレス帳でグループを作って、グループをBCCに入れる。[参考リソース]
- 「同報メール」ソフトの使用[参考リソース]
- メーリングリストの利用(これはちょっと特殊です)
メーリングリスト(以下、ML)は、電子的な一斉回覧板のようなものですが、基本的な実態としては、あるメルアドに、転送先として複数のメルアドを指定しておく形になります。「あるメルアド」にメールを送ると、転送先に指定された複数のメルアドに一斉に届くことになります。「あるメルアド」への投稿を制限しておけば、BCCの代わりにもなりますし、メールマガジンと同じことにもなります。
MLの利用ですが、自分でメルアドを自由に作れる立場の人なら、まあ自由に作れるでしょう。送付先があまりに多い時は、専用のサービスやアプリを使った方がいいでしょう。投稿者の制限が出来ない限り、あくまで通常のMLとしての利用になります。
■ PDFを軽く作り直す[04.8.29](参考リソース)
画像が重いPDFを軽く作り直すには、Acrobatで開き、PDFにプリントすればよい(Acrobat6なら「ファイルサイズを縮小」コマンドもある)。この時印刷設定でプリンタをAdobe PDFにし、プロパティをSmallest File Size(あるいは、Screen)にしておけばよい。ついでに、元がB5のPDF文書であっても、用紙合わせでA4サイズにプリントすれば、115%拡大でA4のPDF文書にできる。
フォントが埋め込まれたPDFも重いのだが(たとえテキストばかりでも)、日本語フォントデータを後から削除する手段はない[04.9.23]
■ Web標準によるプレゼンデータの制作手法[04.6.14]
Web標準によるプレゼンデータのサンプルを実際に作ってみた。フォントサイズは最大がいいかもしれない(一応、XGAがターゲット)。
[04.6.15]サンプルはあくまで試作であり、この方式で作り込むのはいいが、後からスライドの入替えをやると修正箇所が多い。数が増えてきたら、何かツールを用意した方が実用的になるかもしれない(もっとも、スライドの数は20〜30がいいところで、あまり多くするものでもない)。その他の機能、例えばノート機能は、(HELP風に)別ウインドウへリンクする方法などが思いつく。本ウインドウと相互にリンクすれば、立派なノート機能になる。マルチディスプレイなら、違うディスプレイに出す事もできるから、プレゼンでも使えそうだ。
■ プレゼンのオンライン公開は互換性を重視して[04.6.11]
プレゼンのオンライン公開は、通常はパワーポイントのHTML書出しになる。これは、正式対応はWindows版IEのみになる。他のブラウザでは大きな不具合が出る。Macでは、OS XのIEなら何とか閲覧できるが、OS 8/9のIEではJavaScriptのエラーが出るようだ。Safariでは閲覧できないようだ。シェアを考えれば仕方ないと片付けられそうだが、残念な状態だ。HTMLベースなのだから、互換性がここまで低いのは不思議ですらある。
この問題を解消する一番簡単な方法は、パワーポイントからPDFに書出してもらう事だ。ただ、デザイン効果としての背景写真やグラデーション等は無駄に容量を食うので、オンライン版では解除しておきたい。何らかのPDF作成ソフトが必要になるのが難点だが、安価なソフトもある。あるいは、OpenOfficeのImpressをコンバータに使えば、文字組みの崩れなどの修正が必要になるとは思うが、PDFやFlash書出しも出来る。
# HTML/CSS/JavaScriptを上手く活用して、互換性の高い高機能なフォーマットを作れば、理想的だという事になる。高機能を目指すと、それだけソースも複雑になるが、そう難しいものじゃない。こんな簡単なものが今まで話題になって来なかったが不思議だ。多分、アウトラインプロセッサ機能やドロー機能がプレゼンソフトの重要な役割だったのだろう。
■ 無料でプレゼン[04.6.7]
PowerPointは結構高価である(Keynoteも、そう安いものではない)。同様のプレゼン作成ソフトが必要なら、OpenOffice.orgを導入したらよい。OpenOffice.org(OS Xでは、NeoOffice)は無料だ(バージョン1.1.0以降は日本語対応が良くなった)。OpenOfficeの中で、Impressがプレゼンソフトである。ちなみに、OpenOfficeはPDF書出し機能が標準装備なのも有り難い。
既に図形やグラフ等の作成に困らない環境や技術をお持ちなら、スライド画面をHTMLで作ってしまう手もある(作図はプレゼンソフトの重要な機能なのだが)。ただ、その場合はCSSもうまく利用する必要がある(JavaScriptも使えたらなお良い)。何らかのHTMLオーサリングソフトの利用も考えられるが、それぞれの癖や敷居の問題があり、一概に言えない(そうしたソフトには作図機能もある)。
全てラスター化してしまい、デジタル写真整理ソフトでスライドショーという手もある。これは、再生互換性の点では最高かもしれない(ファイル名は連番にした方がいいだろう)。PDFも利用しやすいが、普通は、製品版のAcrobatを持っている事が前提になる。Acrobat/Adobe Readerは全画面表示も簡単に出来る(HTMLの全画面表示はブラウザ依存)。PDFの作成や編集には、Acrobat以外の手段もある([04.6.11]数千円程度でいくつかあるが、ソースネクストの「いきなりPDF」約2000円がよいだろう)。
HTML方式では、画像が少ない場合は、HTMLファイルは1個でも大丈夫だ。単に文字を大きくし、画面切替えはスクロールさせるだけである。要素はh1、h2、p、ul、li くらいで充分だろう。それぞれCSSで適当な書式を指定する。背景が欲しければ、作って固定しておけばよい。画像が多い場合は複数ページを作ることになる。ページ切替えはリンクのクリックでもいいが、JavaScriptを使うとクリック範囲を自由に設定できるし、キーボード操作も使える。1ファイルでの高機能なスライドショーもJavaScriptで作れる。
■ フォントを埋込まないPDF[04.5.19]
最近のPDFはフォント埋込みがデフォールトのようだ。これだと、画像を低解像度や高圧縮にしたり、テキストオンリーのPDFであっても、ファイル容量が肥大化する。これはDistillerの設定で、Acrobat 5.0ではScreen、Acrobat 6.0ではSmallest File Sizeを選ぶと、フォント埋込みにはならないはずだ。設定はカスタマイズ可能なので、解像度や圧縮率も含めて、独自のDistiller設定を作ってもいいだろう。ちなみに、Acrobat 5.0のScreenと、Acrobat 6.0のSmallest File Sizeでは設定が若干異なる。
また、Acrobat 4.0互換であれば充分なのではないかと思う。
■ DTPのための表の作り方[04.5.4]
一般に表はExcel(というか、スプレッドシート)で作られている。1レコードの文字数が少なく、1行以内に収まるのであれば、タブ揃えと段落罫線だけで(DTPの)表を作った方がよい。
複雑な表の場合は、Excelから表の「シフト+コピー」で画面キャプチャ(画面に合わせる)し、グラフィックソフト(の新規ページ)にペーストして適宜編集する。ここで主なポイントは、
- 全体のサイズを、版面に合わせる(縮小する場合が多い)。
- フォントを、DTPで使用するものに(変更)する。
- 時に、罫線が一本だけ変になっていたりするので、正しく直す。
- 罫線、つまり線の幅を適切なものにする。基本的にはpt(ポイント)単位で、輪郭が0.5pt、通常で0.3pt、最も細い線でも0.15ptくらいがよいだろう。
- 保存はEPS(バージョンはIllustrator 8かな※)。ちなみに、DTPソフトの中でも(DTPソフトの機能を使って複雑な)表は作れるが、EPSデータは(取扱いが楽で)安全度が高いように思う。
余談だが、Excelでセル内改行する手(セルをダブルクリックして、改行したい位置でAlt+Enter、Macならoption+command+return)は知っておきたい(但し、これをテキストエディタにペーストすると、セル内改行の位置で実際に改行になってしまう…Microsoftの純正ソフトではそういう事にはならない[04.5.11])。
※IllustratorデータのDTP用保存バージョンは、本来は作成側の最新バージョンだ。古いバージョンでの保存は、埋込み画像のサイズが変わるなどの不具合が生じる場合があるようだ。埋込み画像が無ければ大丈夫だと思うが...(普段、画像埋込みは行わないもので... 古いバージョンでの保存は、印刷会社のDTP環境での互換性のために行なっていたもので(保存したい古いバージョンのIllustratorがあれば、それで作業するか、それで保存し直せば良いともいえる)、バージョン問題については事前の打ち合わせと確認が望ましい。[04.6.7]
■ 写真処理の手順[04.5.3]
セオリーとしてのデジタル写真手順(写真管理とCMS設定の話は除く)。
- 16bit化する(最初から16bitの方が望ましいが、デジタル写真はJPEGの方が便利)。※1
- 傾きを補正し、最低限トリミングする。
- 望ましい色調やコントラストに補正する。本来的にはこれが原本になる(普通はPSDで保存かな)。
- 8bit化する。これを最も低圧縮(12)なJPEGで保存用ファイルにするのもありだと思う(印刷用は後述)。※2
- サイズと解像度を、DTPで使用するものにする。縦横比に応じてトリミングもする場合もあるかもしれない(2.のトリミングとは別)。解像度の原則は350dpiだが、その前後であれば、必ずしもこだわる事はない(再サンプリングせずに解像度を変えてサイズを調整するという意味[04.5.11]…もちろん、例えば600dpiになってしまったら大きすぎるけど)。
- 必要な程度にアンシャープマスク(シャープネス)をかける。程度は絵柄によっても変わる。※3
- CMYK化する。※4
- (DTP用に)TIFFで保存する(圧縮はしない…レイヤーは統合しておく)。
※1.JPEGの階調は8bit(RGBだと合計で24bit)[04.9.23]
※2.JPEG2000等、Wavelet系の可逆圧縮フォーマットも魅力的だ(研究課題)。ただ、Wavelet系は計算が重い。[04.9.28]
※3.厳密な事をいえば、シャープネスは印刷向けのプラグインやアプリで行うのが望ましい。[04.9.28]
※4.CMYK化には問題が多いので、本当はあらかじめ印刷会社と相談すべきだ(印刷会社の反応はマチマチだろうけど)。少なくとも総インキ量は350%以下で[04.5.11]。
■ Excel使うならツールバーはとりあえず[04.5.3]

Excel使うなら、ツールバーに少なくともこれだけは設定した方がいい。左から、
- 書式のペースト
- 値のペースト
- 下方向へコピー(これは無くてもよいかな)
- 行ないし列挿入(行および列のどちらにも使えるみたいだ)
- 行ないし列削除(行および列のどちらにも使えるみたいだ)
- セルの結合
- セル(結合)の解除
- アクティブセル領域の選択(値のあるセル範囲の全選択…連続している部分だけ)
- ウィンドウ枠の固定(主に項目名のある先頭行の固定に使う)
WebsiteTop>技術情報 △page_top
 項目名のある先頭行を、画面上で固定するには、項目行でウィンドウを分け、「ウィンドウ枠の固定」を行う。これはツールバーにボタンを置いて置いた方が便利(チップ1参照)。
項目名のある先頭行を、画面上で固定するには、項目行でウィンドウを分け、「ウィンドウ枠の固定」を行う。これはツールバーにボタンを置いて置いた方が便利(チップ1参照)。