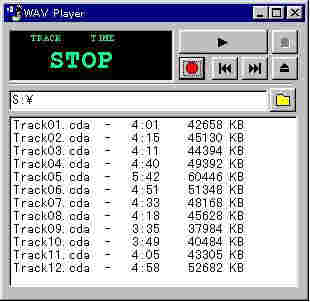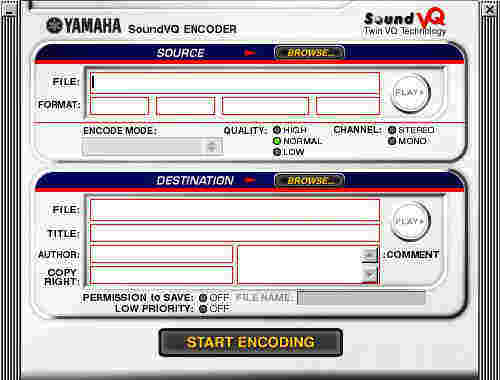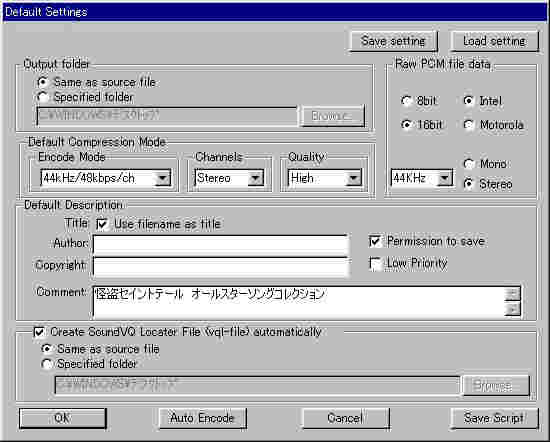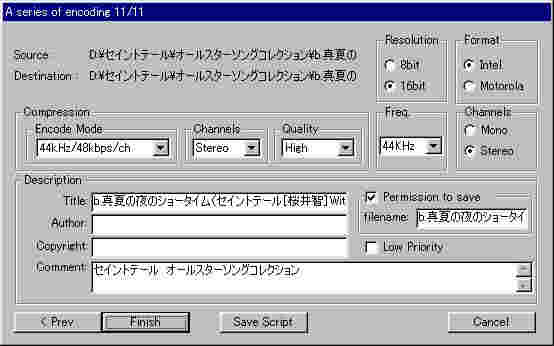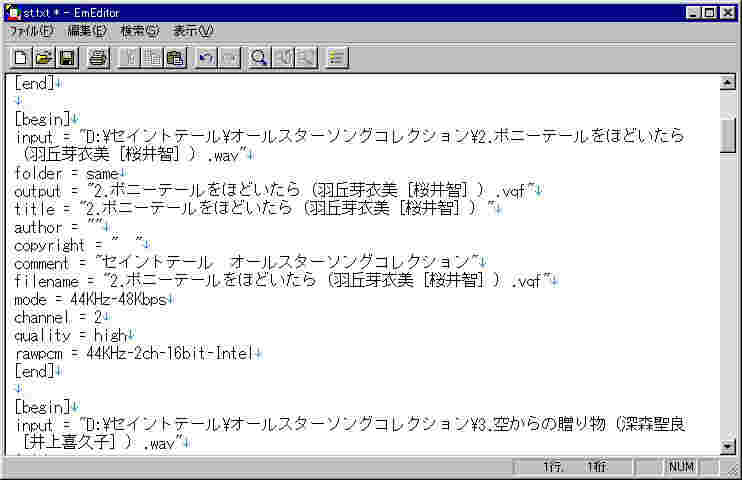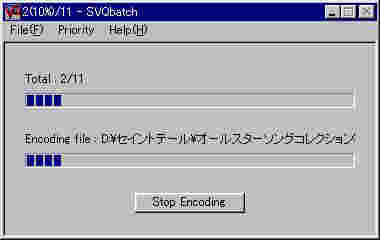まずはエンコード元のオーディオデータを用意します。
データフォーマットは
・拡張子が".wav"の「Windows WAVE format」
・拡張子が".aif"もしくは".aiff"の「Apple AIFF format」
があり、それら以外はすべて「Raw PCM format」として判断します。
使用できるビット精度は8bits/16bitsで非圧縮なものに限ります。
所有しているCDをエンコードしたい場合には、まず、
これらのファイルフォーマットに変更する必要があります。
方法としては、次の2通りの方法があります。
・LineInから入力したアナログデータをWAV形式でキャプチャする。
サウンドレコーダ、Wave Studio、CD革命 Virtual 等
・CD−ROMの音声データをデジタルデータとして取り込む。
Wav Player、CD革命 Virtual、CD2WAV32、Windac32 等
CDからデジタルデータとして取り込んで直接WAVデータに変換する方法では
音質の劣化無くキャプチャすることができますが、CDROMドライブが
デジタル取り込みに対応している必要があります。
SCSI接続のCD−ROMドライブならば、この機能を持っていることが多いですが、
最近では、IDE接続のものでもデジタル取り込みできる(カモしれない)ソフト
[CD2WAV32、Windac32]も出てきています。
わたしが使用しているのは、Panasonic製DVD−RAMドライブ LF−D100
に付属の”Wav Player”です。このソフトはドライブ付属のものだけあって、
高速かつキャプチャミスなく、無圧縮・16bit・44kHz・ステレオで連続取り込みが可能です。
ただし、ハードディスクにはそれ相当の空き容量(1分で10MBぐらい)が必要です。