|
丂仭僀儞僗僩乕儔愝掕偺弨旛 | |||
|
丂帺嶌傾僾儕働乕僔儑儞枖偼堦斒揑側傾僾儕働乕僔儑儞偱嶌惉偝傟偨僨乕僞僼傽僀儖摍偑擺傔傜傟偰偄傞僼僅儖僟撪傪妋擣偟傑偡丅
丂埲壓偺揰偵偮偄偰廳揰揑偵妋擣偟偰偔偩偝偄丅
| ||
|
丂仭僀儞僗僩乕儔偺愝掕 | |||
|
丂摦嶌慡偰偑OK偱偁傟偽丄僄僋僗僾儘乕儔傪巊偭偰帺嶌傾僾儕働乕僔儑儞偺僼僅儖僟偺僩僢僾乮摢乛儖乕僩僨傿儗僋僩儕乯傊Setup.exe僼傽僀儖傪僐僺乕偟傑偡丅
仛Setup.exe偺婲摦偼
僄僋僗僾儘乕儔偱僼傽僀儖傪
僟僽儖僋儕僢僋両
丂Setup.exe
弶夞婲摦帪偼丄僙僢僩傾僢僾儌乕僪偱婲摦偟傑偡丅
丂僙僢僩傾僢僾傪姰椆偟搊榐傪椆偡傞偲丄Setup.ini
僼傽僀儖偑嶌惉偝傟傑偡丅
丂師夞Setup.exe 婲摦帪偼丄僀儞僗僩乕儖儌乕僪偱婲摦偟傑偡丅
|
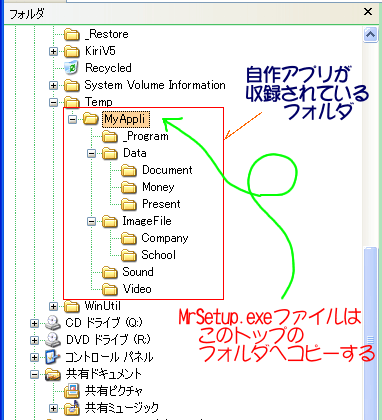 | |
|
丂愝掕偑姰椆偟偨傜亀搊榐亁儃僞儞傪僋儕僢僋偡傞丅僉儍儞僙儖偼亀拞巭亁儃僞儞丅
|
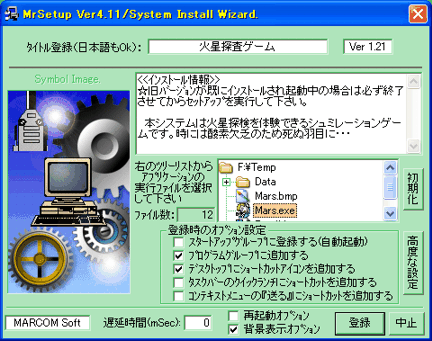 仚僞僗僋僶乕偺僋僀僢僋儔儞僠偲偼丄僗僞乕僩儊僯儏乕偑偁傞僞僗僋僶乕忋偺嵍懁偵昞帵偝傟偰偄傞傾僀僐儞偺搊榐僄儕傾偱偡丅
偙偙偵傾僀僐儞傪搊榐偟偰偍偔偲丄僾儘僌儔儉傪慺憗偔婲摦偝偣傞偙偲偑偱偒傑偡丅
仚僐儞僥僉僗僩儊僯儏乕偲偼丄僄僋僗僾儘乕儔偺僼傽僀儖忋偱
塃僋儕僢僋偟偨偲偒偵昞帵偝傟傞儊僯儏乕偺偙偲偱偡丅
偙偙傑偱偺嶌嬈偱僀儞僗僩亅儔偺僙僢僩傾僢僾偼姰椆偟傑偡偑丄
峏偵崅搙側愝掕傪昁梫偲偡傞応崌偼師崁偵恑傒傑偡丅
仛崅搙側愝掕儃僞儞偼師崁偱愢柧仛
| |
|
丂仭崅搙側愝掕僆僾僔儑儞傪巊偆 | |||
|
|
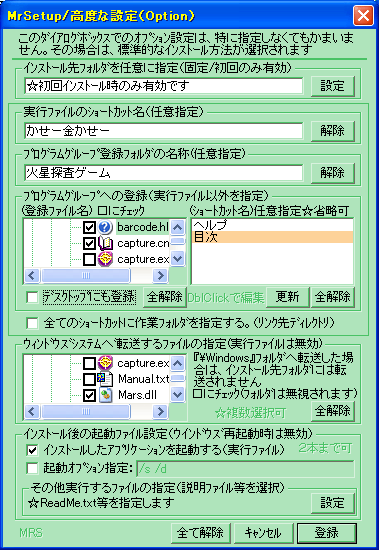
| |
|
丂埲忋偱僀儞僗僩乕儔偺僙僢僩傾僢僾偼姰椆偟傑偡丅師偵Setup.exe僼傽僀儖傪婲摦偡傞偲丄
僀儞僗僩乕儖儌乕僪偱摦嶌偟傑偡丅
丂僀儞僗僩乕儖僼傽僀儖堦幃傪攝晍偡傞応崌偼丄CD乕R摍偺戝婰壇梕検儊僨傿傾偵僼僅儖僟偛偲偦偺傑傑僐僺乕偟偰攝晍偡傞曽朄乮
塀偟僼傽僀儖偑娷傑傟偰偄傞応崌偼僐僺乕帪偵拲堄両乯傗丄埑弅僼傽僀儖宍幃偱攝晍偡傞偐丄僉儍價僱僢僩僼傽僀儖宍幃偱攝晍偡傞偐偼儐乕僓偺懁偱偛専摙偔偩偝偄丅
丂埑弅僼傽僀儖偺宍幃偱攝晍偡傞応崌偼丄暿搑埑弅儐乕僥傿儕傿僥傿僾儘僌儔儉偑昁梫偱偡丅僼儕乕僂僄傾偱怓乆側傕偺偑弌偰偄傞偺偱偛帺暘偱巊偄傗偡偄傕偺傪偍慖傃壓偝偄丅
丂偪側傒偵丄MrSetup傪巊偭偨僀儞僗僩乕儔偺巊偄曽偺椺偑
偙偙偵偁傝傑偡偺偱僟僂儞儘乕僪偟偰愝掕曽朄傪妋擣偟偰傒偰偔偩偝偄丅
| |||
|
| |||
|
MrSetup僼傽僀儖傪僟僂儞儘乕僪偟偨偲偒偵揧晅偝傟偰偄偨僀儊乕僕僼傽僀儖乮Setup.bmp乯傪棙梡偟偰偔偩偝偄丅
丂僀儊乕僕曇廤僣乕儖側偳傪棙梡偟偰恾埬傪曇廤偟偰偔偩偝偄丅
丂偙偺僀儊乕僕僼傽僀儖乮Setup.bmp乯傪僀儞僗僩乕儔Setup.exe偲摨偠僼僅儖僟偵僐僺乕偟偰偍偔偩偗偱丄僀儞僗僩乕儔夋柺偺夋憸偑嵎偟懼偊傜傟傑偡丅
丂側偍丄Setup.bmp僼傽僀儖偺僒僀僘偱挌搙榞撪偵廂傑傞條偵愝掕偟偰偄傞偺偱丄夋憸僼傽僀儖曇廤帪偵僒僀僘曄峏偼峴傢側偄偱偔偩偝偄丅
| ||
|
|
Setup.exe僼傽僀儖傪婲摦偡傞偲偒偵丄亀-s 僆僾僔儑儞 亁傪巜掕偡傞偲
嵞愝掕儌乕僪 偱婲摦偝偣傞偙偲偑偱偒傑偡丅
丂嬶懱揑偵偼埲壓偺條偵偟傑偡丅
丂偙傟偱丄嵞愝掕傪偍偙側偄偨偄偲偒偼丄帺嶌傾僾儕働乕僔儑儞僼僅儖僟偺奜偵偁傞Setup.exe偺僔儑乕僩僇僢僩傪婲摦偝偣傟偽Ok偱偡丅 |
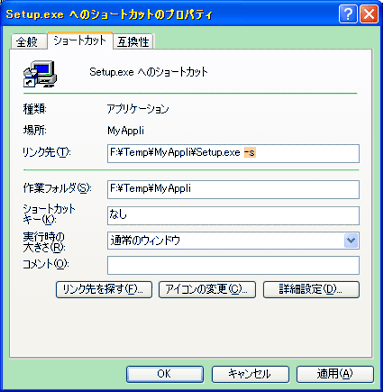 |
| 丂 | |||
|
(仸)MrSetup傪巊偆偲丄僀儞僗僩乕儖惂尷偺偐偐偭偰偄傞僷僜僐儞偱傕壓婰忦審傪枮偨偣偽僀儞僗僩乕儖偡傞偙偲偑偱偒傑偡丅
(OS丄惂尷偺愝掕偺堘偄偵傛傝堎側傞丅)
| |||
