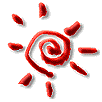 EA Live Upgrade への招待
EA Live Upgrade への招待
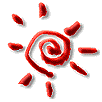 EA Live Upgrade への招待
EA Live Upgrade への招待
0.1) Live Upgrade を実行できる環境
- アップグレード対象となる device が、十分な空き容量を有すること。
- アップグレード対象の Solaris が 2.6 以降の release であること。
- 結合 CD-ROM イメージを参照できる環境であること。
(インストールサーバーは必要ありません) - Live Upgrade 1.0 は、x86 では ABE の activate に問題が有り正常に機能しません。
0.2) Live Upgrade のインストール
- Web Start 2.x を使用するインストール
Solaris 8 SOFTWARE 2of2 CD の中の、Solaris_8/EA/products/Live_Upgrade_1.0/installer を実行してインストールします。- Web Start 3.0 を使用するインストール
プロダクトの追加パネルから、Early Access を選択して、Live Upgrade 1.0 を選択します。0.3) パッチの適用
Live Upgrade のパッケージの存在するディレクトリに README_Live_Upgrade ファイルがありますので参照します。 これに記述されているパッチを適用していないと、パッケージの追加に失敗することがあります。
0.4) Live Upgrade の概要
- Live Upgrade の仕組みを簡単に説明します。
- 十分な領域を持ったブート可能な device に対して、ABE(Alternate Boot Environment, アップグレード対象の環境) を作成し、それを slice として定義、その slice に対して、PBE(Primary Boot Environment, 稼働中のシステム環境) から、起動及び稼働に必要なファイル構成をコピーします。そして、システムファイルコピー後の ABE に対してアップグレードを実行します。アップグレード後に、ABE からブートすることでアップグレードが完了します。
swap, home directory 等のアップグレード対象とならない slice は、PBE のものがそのまま使用されます。また、ブートする device を元に戻すことで、アップグレード前の環境から起動する事も可能です。
1.1) Live Upgrade の起動
super-user に switch user します。
/usr/sbin/lu を実行します。
Live Upgrade Main Menu が表示されます。
図 1.1.1 Live Upgrade Main Menu1.2) Alternate Boot Environment (ABE) の作成、及びファイル構成のコピー
アップグレードを行う領域を作成します。
Live Upgrade Main Menu 内にて、[Create] を選択すると、[Create a Boot Environment] というタイトルの window (に模した領域) が表示されますので、[Name of Current Boot Environment:] と、[Name of New Boot Environment:] の各項目に名前を決め、入力します。[Name of Current Boot Environment] は、現在稼働しているシステムに対する名前であり、[Name of New Boot Environment] は、アップグレード対象システムの名前です。
図 1.2.1 Create a Boot Environmentこの名前は、環境を指定する際に用います。判別できる前提でどのような名前でも構いませんが、以下の制限があります。
- 30 character 以内の文字列であること
- コロン (:) が使用されないこと
- ダブルクォート (") が使用されないこと
名前を入力した後に、F3 [SAVE] を押します。
Main Menu が消え、log console に似た状態で、以下のように進行に関するメッセージが表示されます。
Determining what file systems should be in the new BE.
Checking space on root file system
.
.
.次に、ABE に対する slice を決定する Configuration Menu が表示されます。
図 1.2.2 Configuration MenuPBE に対して slice の容量が不足しないように、ABE の slice 配置を決定します。ABE の Device 欄が空白になっていますので、F2 CHOICE を押し、[Choices] window を表示させ、一覧から slice を選択します。ABE となる device 上で slice の容量を再配分するには、F4 SLICE を押すことによって、format コマンドを実行できます。disk を選択し、partition、modify を実行することで、slice を自由に再編成出来ます。また、この Configuration Menu では、ABE に対して、slice の統合、分割が行えます。
- slice の統合(merge)
- slice をその slice の親ディレクトリを含む slice へ結合できます。
結合する slice へカーソルを移動し、F9 MERGE を押すことによって、その slice が、親ディレクトリを含む slice に編入されます。結合された slice はリストから削除され、親ディレクトリを含む slice の必要容量が増加します。
- slice の分割(split)
- slice 内で、ディレクトリを別 slice として分割できます。
F8 SPLIT を押すと、[Split Filesystems] window が表示されますので、分割するディレクトリを入力します。リストに分割された slice が表示され、そのディレクトリを含んでいた slice の必要容量が減少します。slice の配置を終えた後に、F3 SAVE を押します。[Confirm] window が表示されますので、問題がなければ y を入力します。
Configuration Menu が消え、以下のように、console に進行状況を示すメッセージが表示されます。
Please wait. Configuration validation in progress...
****************************************************************************
Beginning process of creating Boot Environment: Solaris 8 BE
No more user interaction is required until this process is complete.
****************************************************************************
Creating file systems
Populating file systems
Copying file system contents to "Solaris 8 BE"
setting asynchronous flag on /.alt.3087/usr
setting asynchronous flag on /.alt.3087/opt
setting asynchronous flag on /.alt.3087/
.
.
.
Updating ABE's /etc/vfstab....
Writing the new vtoc to disk...
Writing a loader matching the OS release to disk ....
Boot Environment creation complete.この時点で、file system が作成され、ファイル構成がコピーされます。
その後で、Main Menu と共に [Result of the Live Upgrade Create operation] window が表示され、動作が正常に完了した場合は、Live Upgrade Create operation completed successfully と表示されます。
F6 CANCEL で Main Menu に戻ります。
ここまでの操作をコマンドライン上で行うには、lucreate コマンドを使用します。
-c option で、CBE の名前を指定し、-n option で、ABE の名前を指定します。
1.3) Boot Environment の比較
Current Boot Environment(CBE) と、Alternate Boot Environment(ABE) の比較をします。(この section の内容は省略可能です)
Live Upgrade Main Menu から、[Compare] を選択します。
[Compare a BE contents to original stats or to an Active BE] window が表示され、以下の二つを選択できます。
- Compare_To_Original - Compare a BE to its original stats
- コピー元の Parent BE と、コピー先である Child BE を比較します。
- Compare_To_Active - Compare the contents of two Boot Environments
- Active BE と、Inactive BE の比較をします。
比較結果の出力ファイルを指定して、compare を実行します。
図 1.3.1 Comparison Menucompare は以下の項目に対して行われます。
- パーミッション
- リンクの数
- 所有者
- グループ
- チェックサム
- サイズ
- ファイルの存在性
比較の結果が問題なければ、Main Menu に戻ります。
ここまでの操作をコマンドライン上で行うには、lucompare コマンドを使用します。
-o option で、比較結果の出力ファイルを指定し、引数に比較する BE の名前を指定します。
1.4) Alternate Boot Environment のアップグレード
ABE に対し、アップグレードを行います。
Live Upgrade Main Menu から、[Upgrade] を選択します。[Upgrade an Alternate Boot Environment] window が表示されますので、[Name of Boot Environment:] にアップグレードする BE の名前を指定し、[Package Media:] にはアップグレードする Solaris の、結合 CD-ROM イメージの存在する NFS ディレクトリを指定します。
[Perform an Operating System Upgrade:] は、アップグレードを実行するかどうかを指定します。パッチだけを追加する場合等は [no] を指定しますが、通常はアップグレードしますので、[yes] を指定します。
[Install the included patches:] は、アップグレードする Solaris にパッチが付属する場合、それを追加するかどうかを決定します。
図 1.4.1 Upgrade an Alternate Boot Environmentアップグレードに関する項目の入力を終え F3 SAVE を押すと、Main Menu が消えアップグレードが開始します。console に以下の様に進捗を示すメッセージが表示されます。
Please wait. Configuration validation in progress...
****************************************************************************
Beginning process of creating Boot Environment: Solaris 8 BE
No more user interaction is required until this process is complete.
****************************************************************************
Creating file systems
Populating file systems
Processing default locales
- Specifying default locale (ja)
Processing profile
Loading local environment and services
Generating upgrade actions
- Selecting locale (ja)
Installing 64 bit Solaris packages
Space check complete.
Building upgrade script
Preparing system for Solaris upgrade
.
.
.アップグレード完了後、Main Menu と共に [Result of the Live Upgrade Upgrade operation] window が表示されます。アップグレードが最後まで終わった場合には、Live Upgrade Upgrade operation completed successfully と表示されています。
F6 CANCEL を押して、Main Menu に戻ります。
ここまでの操作をコマンドライン上で行うには、luupgrade コマンドを使用します。
最初の引数は、アップグレードする BE 名、2番目の引数は、Solaris の CD-ROM イメージのディレクトリパス、3番目の引数は、OS アップグレード実行の有無、4番目の引数には、パッチ追加の有無を記述します。
OS_upgrade_flag 引数、Patchadd_on_OS_Upgrade_flag 引数は、yes か no のどちらかを指定します。1.5) Alternate Boot Ebvironment のアクティブ化
ABE をアクティブ化します。
Live Upgrade Main Menu から、[Activate] を選択します。[Activate a Boot Environment] window が表示されますので、[Name of Boot Environment:] に、リブート時にブートする BE を指定します。
[Do you want to force a Live Upgrade Sync operation on reboot?] には、yes 或いは no を指定します。これに yes を指定すると、Live Upgrade は、アクティブになった ABE がブートする時点で、/etc/lu/synclist に記述されたファイルを、PBE からコピーします。
また、ABE の最初のブート時は、必ずこの動作が行われます。
図 1.5.1 Activate a Boot Environment項目の指定を終え、F3 SAVE を押します。
アクティブ化が正常に行われると、Main Menu に、[Result of the Live Upgrade Activate operation] window が表示され、Live Upgrade Activate operation completed successfully と表示されます。
F6 CANCEL を押して、Main Menu に戻ります。
ここまでの操作をコマンドライン上で行うには、luactivate コマンドを使用します。
1.6) リブート
Live Upgrade Main Menu 上で、[Exit] を選択し、終了します。
shutdown コマンドか init コマンドのどちらかでリブートします。
(reboot コマンドでは、ABE からのブートに失敗する事があるようです)
# sync; init 6
2.1) アップグレード後の確認
/var/sadm/system/logs/upgrade_log を確認します。
3.1) システムが起動しない場合の対処
SPARC の場合:
1. PROM monitor の状態にします。
2. boot device を original BE に変更します。
3. original BE から起動します。
x86 の場合:
bios から boot sequence を元に戻します。