VDACC−VNCはWindows2000に最適化されたVNCです。
通常のWinVNCが、画面から更新部分を毎回サーチしているのに対し、VDACC-VNCでは、Windowsと通常のビデオドライバとの間に、VNC
Hook
Driverを用意することで、更新部分のみを効率的に知ることが出来る用にするアプローチをすることでスピードアップを図っています。
残念ながら、VNC Hook
DriverはWindows2000用となっているため、Win9X・Meでは使用できませんが、Linux用VNCであるXVNC並みの反応速度を得ることが出来ます。WinXPで使用できるかは不明です。
- ダウンロード
・ダウンロードは、VDACC−VNCのホームページから行います。
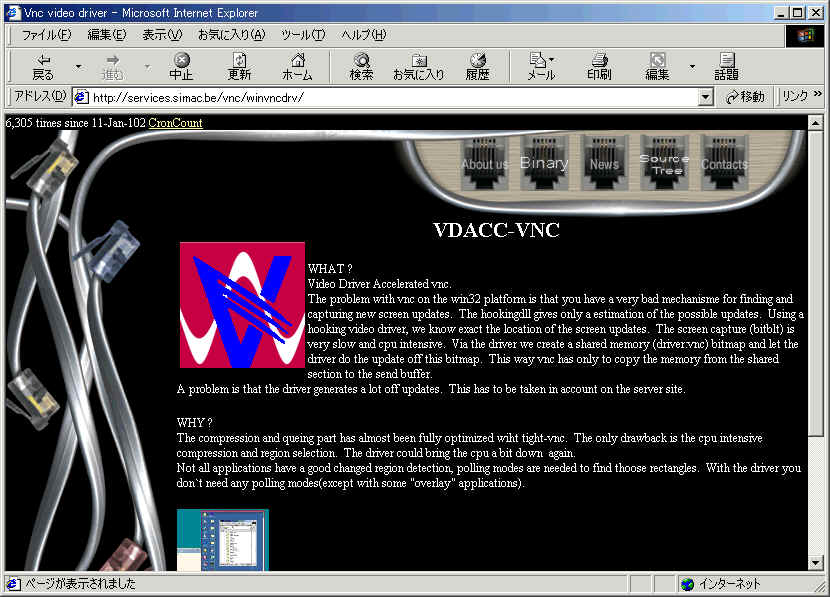
・上部にあるBinaryをクリックし、次にDOWNLOADに進んでください。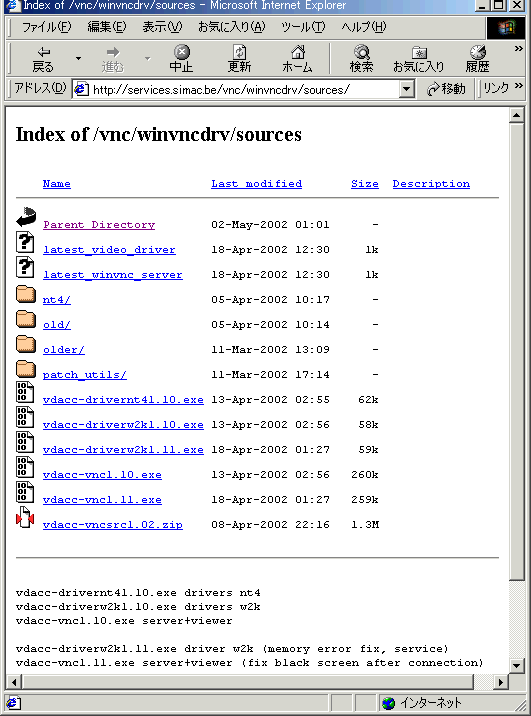
ここで、最新のVNCドライバ(vdacc-driverw2k1.11.exe)とVNCサーバ&ビューアセット(vdacc-vnc1.11.exe)をダウンロードします。
- サーバ&ビューアのインストール
ダウンロードしたファイルのあるフォルダに移動します。

まずは、VNCサーバ&ビューアセット(vdacc-vnc1.11.exe)を実行します。
するとインストーラーが立ち上がります。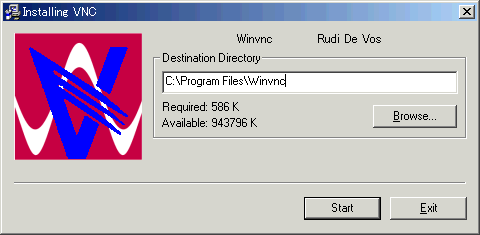
標準では、WINDOWS2000をインストールしたドライブの”\Program Files\Winvnc”フォルダが選択されています。
このままでよいなら、Startボタンを押下してください。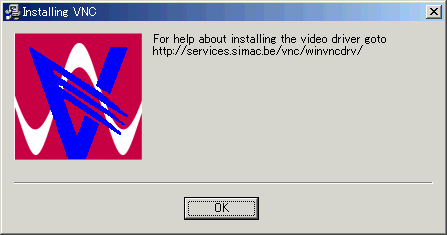
インストールが完了しました。
すると、ドライバのインストール方法が表示されます。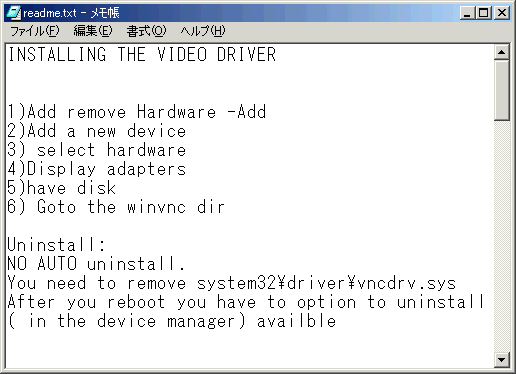
- ドライバのインストール
再度、ダウンロードしたファイルのあるフォルダに移動します。

今度は、VNCドライバ(vdacc-driverw2k1.11.exe)を実行し、ドライバをインストールします。
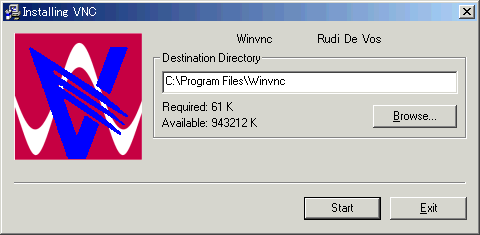
先ほどと同様に、標準ではWINDOWS2000をインストールしたドライブの”\Program Files\Winvnc”フォルダが選択されています。
このままでよいなら、Startボタンを押下してください。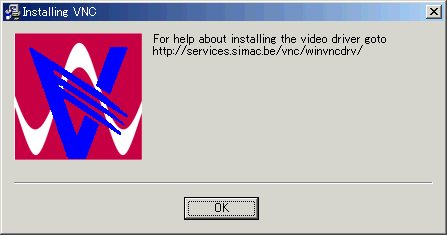
先ほどと同様に、ドライバのインストール方法が表示されます。
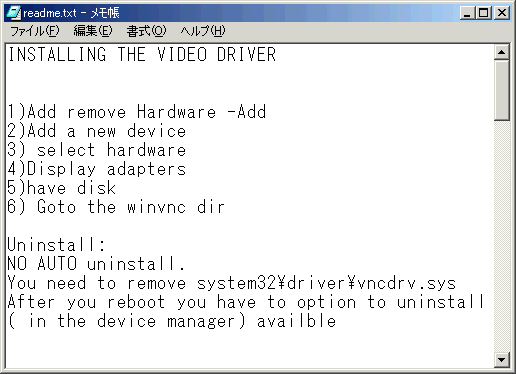
- ドライバのシステムへの登録
まず、スタート->設定->コントロールパネルでコントロールパネルを開きます。

ハードウェアの追加と削除をダブルクリックします。
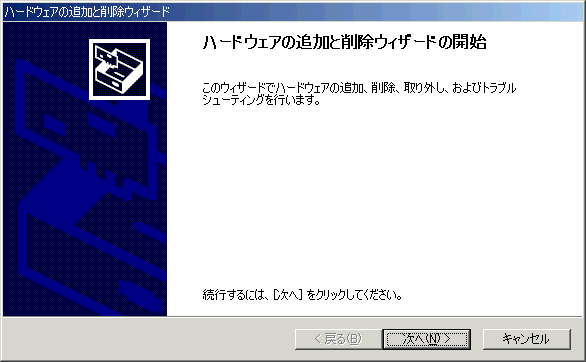
次へをクリックします。
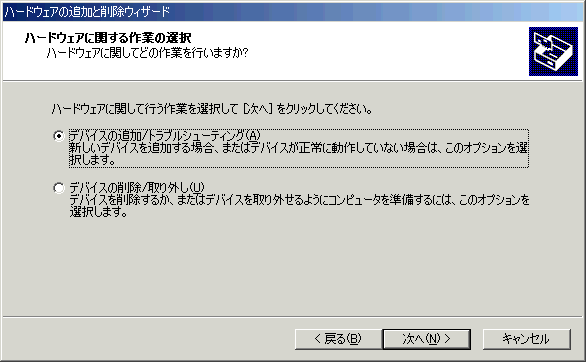
デバイスの追加/トラブルシューティングを選択して、次へをクリックします。
インストールする新しいプラグ アンド プレイ機器を選択した後で、選択画面が表示されます。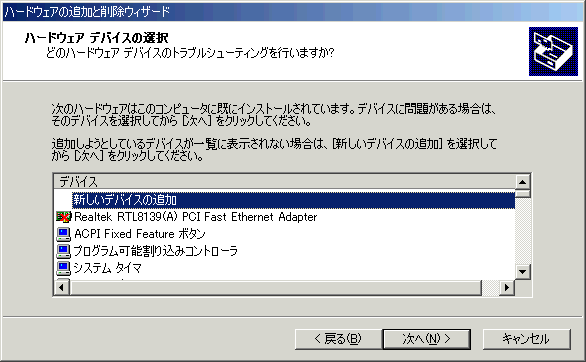
新しいデバイスの追加をクリックした後で、次へをクリックします。
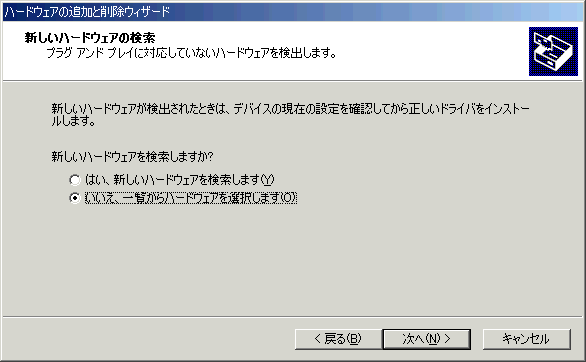
「いいえ、一覧からハードウェアを選択します」にチェックを入れ、次へをクリックします。
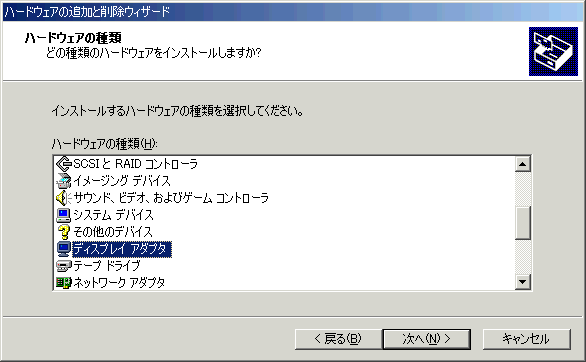
ディスプレイアダプタをクリックし、次へをクリックします。
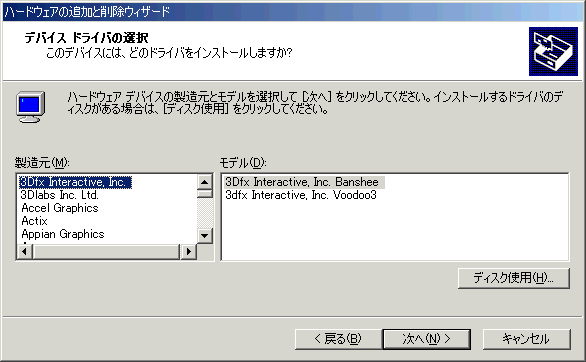
「ディスク使用」をクリックします。
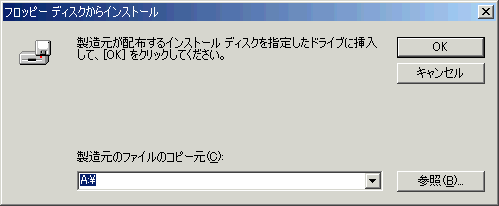
参照ボタンを押下して、先ほどドライバをインストールしたフォルダを指定します。
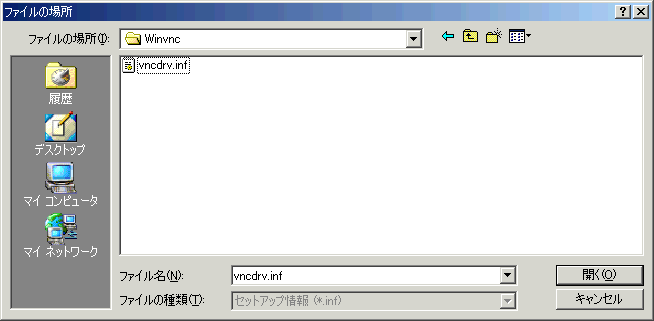
「開く」を押下します。
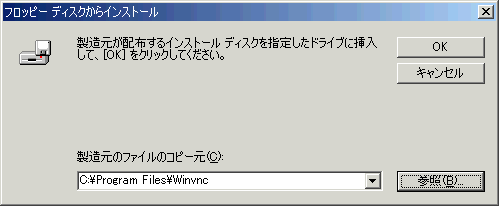
OKをクリックします。
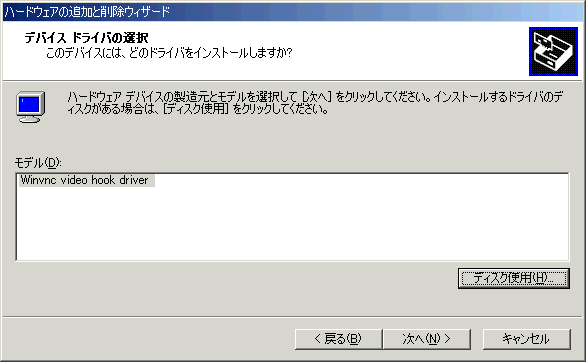
「Winvnc video hook driver」と表示されていることを確認して、次へをクリックします。
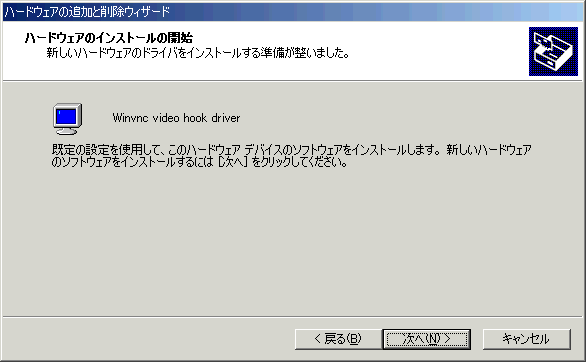
「次へ」をクリックします。
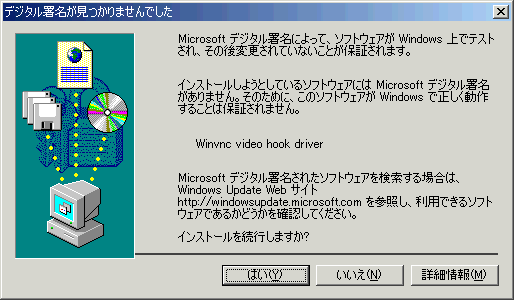
デジタル署名がない胸のメッセージが出てきますが、そのまま「はい」をクリックします。
画面が一瞬ブラックアウトし、次の画面が表示されます。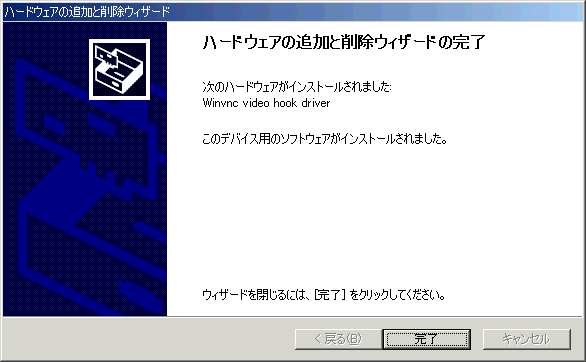
「完了」をクリックします。
- ドライバがインストールされたかの確認
コントロールパネルを開き、システムをダブルクリックします。
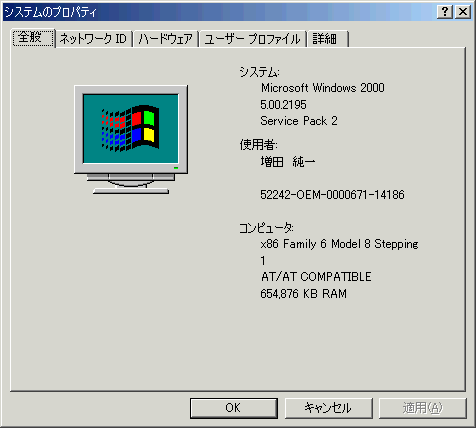
ハードウェアタグをクリックします。
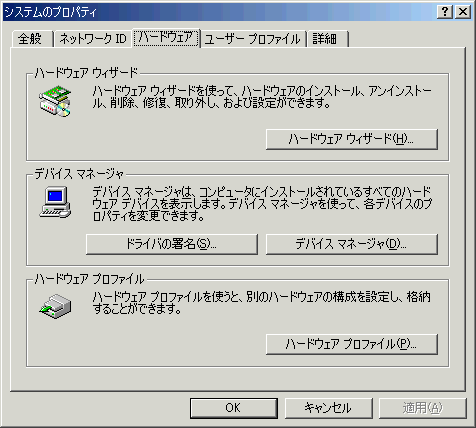
デバイスマネージャをクリックします。
ディスプレイアダプタの下に、「Winvnc video hook driver」があることを確認してください。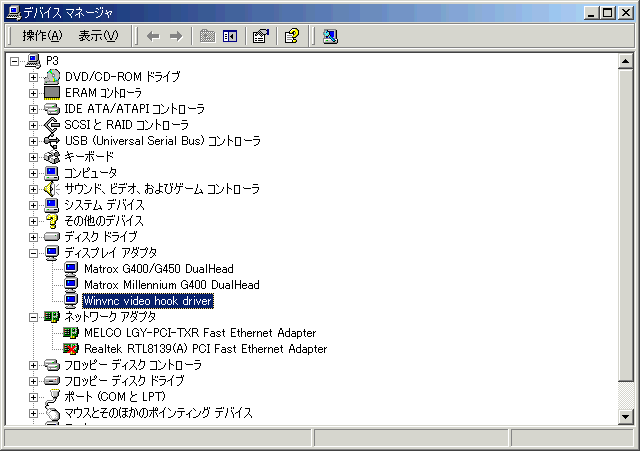
- アプリケーションの初期設定
VNCサーバ&ビューアをインストールしたフォルダを表示します。
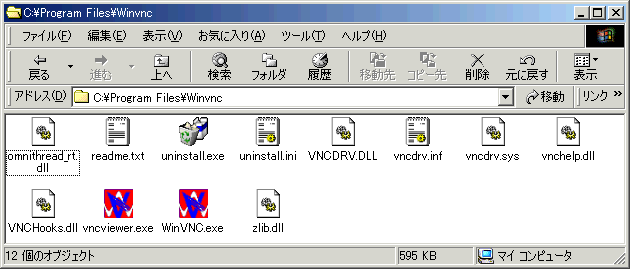
Winvnc.exeを実行します。
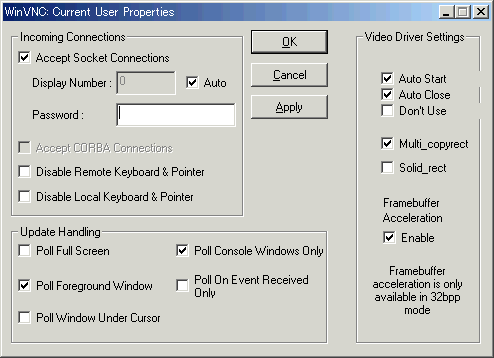
最初の実行時にはパスワードが登録されていないので、こちらを登録します。
あとはデフォルトでもかまわないでしょう。
OKを押して登録します。あとは、VNCサーバと一緒にインストールされたVNCビューアを起動すればいいです。
Network and Driverという項目が追加されていますね。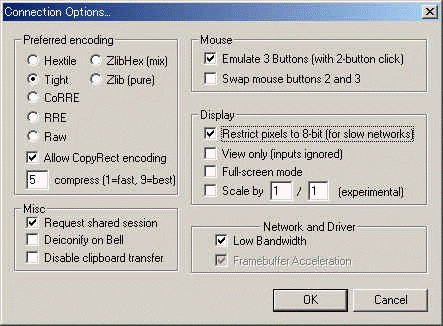
あとは、通常のVNCと変わりはありません。
お好きなようにカスタマイズしてください。ただ気になるのが通常のVNCにあるレジストリの初期設定用のファイルがVDACC-VNCには含まれていません。
このVDACC-VNCをインストール前に、通常のVNCのインストールを行って、レジストリの初期化を行っておいた方が良いかもしれません。