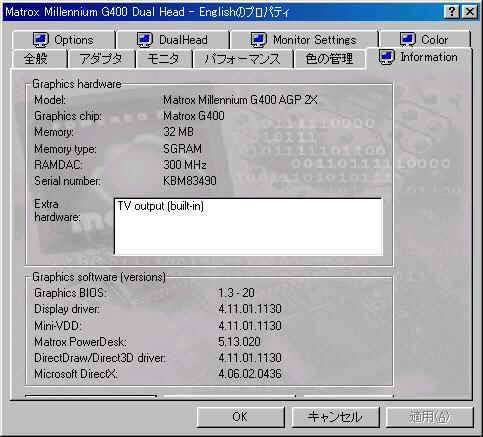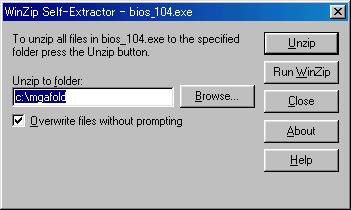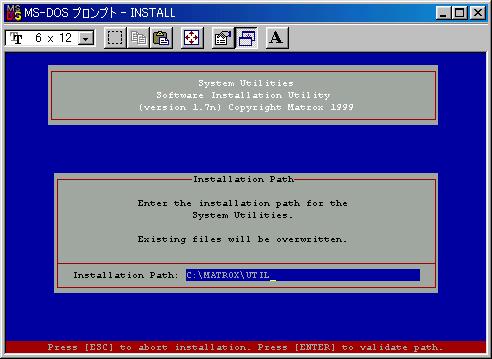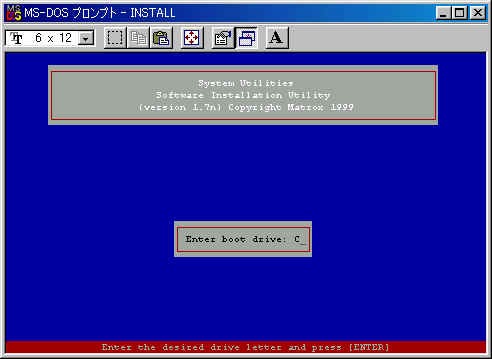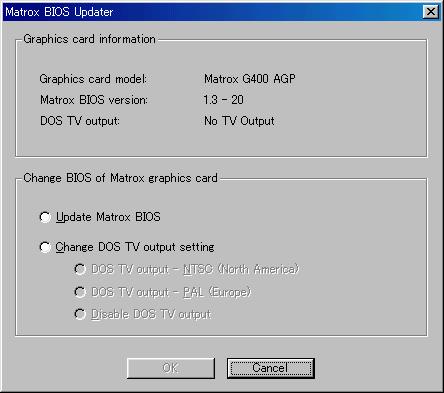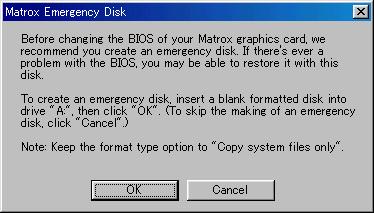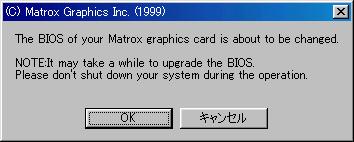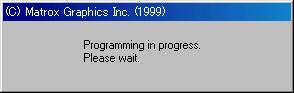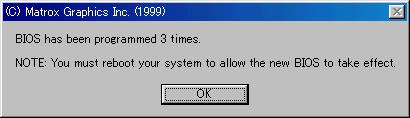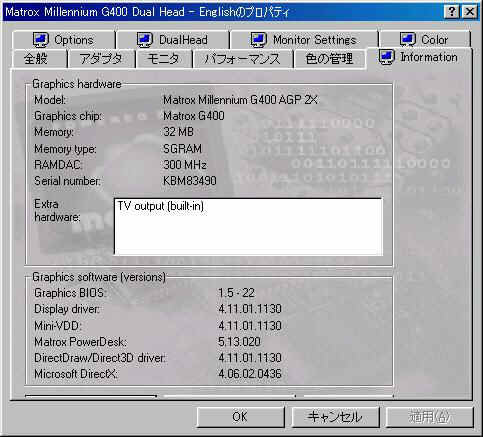G400には、DRIVERのバージョンが上がりWebにてダウンロード・インストールが出来るのと同じように新BIOSをWebページでダウンロードして自分でアップグレードすることが出来ます。(もちろん自己責任でですが。)
現在のG400のBIOSは、画面のプロパティの設定−詳細から、Infomationタグを参照すれば分かります。
この場合のBIOSバージョンは1.3−20となります。
現在Matroxのサイトでは、BIOS104の中に、G400用最新BIOSである1.5が発表されています。
このBIOS104には、ほかにもMatroxのビデオカード用のBIOSおよび、BIOSアップデートユーティリティが含まれているため、サイズが836KBとちょっと大きめです。(99/08/15現在)
注:現在の最新はSysUtils1.09の中に梱包されている1.6Aとなっています(2000/08/22追加)
ただし、ファイル名とバージョンが変更になっているだけで、以下の手順と同様にアップデートできます。
G400には、基本的にディスプレイ出力が1つのSingleHeadと2つあるDualHeadの2種類あります。
(MAXは実質高クロック動作するDualHeadです。)
このとき、DualHeadでは第2ディスプレイとしてTV出力が可能となってますが、Windows起動前のDOS画面でもTV出力が出来るBIOSが別に用意されています。
| ・897-15.bin |
SingleHead又はDualHeadで、Windows前のDosでTV出力を行わないBIOS |
| ・897-15TV.bin |
DualHeadで、Windows前のDosでTV出力を行うBIOS(Win95/98のみ) |
ファイル名の897はG400を示し、ハイフンの後の2桁(この場合15)はBIOSバージョンを示します。
その後にTVがついているものはWindows前のDosでTV出力を行うことが出来ることをあらわします。
特に、BIOSのアップデートでは、これらファイル名は特に意識する必要はありませんが、基礎知識としては知っておいたほうがいいかもしれません。
Windows起動前のDOS画面でもTV出力を「する」か、「しない」かの変更も操作内容的にはBIOSのアップグレードと同じです。
G400では、Windows上からでも簡単にBIOSを書きかえることの出来るユーティリティ(UBIOSWIN.exe)が用意されています。
G400の付属CDにもこれらのBIOSや書き換えユーティリティが入っており、G400のCDから、”Matrox System Utilities”をインストールすれば標準ではc:\Matrox\utilにインストールされるようです。
CD−ROM内の\Sysutil\English\files内にもありますので、こちらを使用してもいいですが、現在のカードのBIOSよりも古いものが入っている場合があるので注意しましょう。
(私のG400の場合は、カードのBIOSが1.3(DOSでのTV出力無)なのに、CD−ROM[20041とNOが振ってある]上では1.1のBIOS(DOSでのTV出力有・無両方)となっていました。
UBIOSWIN.exeで書きこまれるBIOSは、UBIOSWIN.exeと同じディレクトリで、カードに合ったBIOSで一番バージョンが高いものが書きこまれるようです。
ただし、このBIOS書き換えは成功すれば、新機能対応・不具合対策などのメリットがありますが、失敗すると二度とマシンが立ち上がらなくなるという恐ろしい面も持っています。ある程度注意して作業を行えば失敗するか確立はかなり低くはなりますが、もし失敗した場合でも誰も保証してはくれません。あくまで、自己責任で行わなければなりません。
まず、Matroxのサイトからダウンロードしたファイル(ここでは、BIOS104.EXE)を、任意の場所にコピーし、実行します。
すると、次のような画面になるので、解凍するディレクトリを指定し、Unzipボタンをクリックすると、指定した場所にファイルが解凍されます。解凍するディレクトリはそのままでもかまいません。
実行後は、closeボタンを押してください。
次にDOSプロンプトを開き、”US”と入力して英語モードにした後で、先ほど指定した解凍先(デフォルトでは、c:\mgafold)に移動し、
その下の”BIOS_104”というフォルダに移動します。(このディレクトリ名は、新BIOSのバージョンにより異なります。)
ここで、本来であれば、ユーティリティをインストールするのですが、このディレクトリ上のUBIOSWIN.EXEを直接実行してもBIOSのアップグレードは可能のようです。その場合はここのUBIOSWIN.EXEを実行し、ここから作業を続けてください。
ただし、おすすめはしません。
また、NTでアップデートする場合は、解凍後にインストールを行なわず、以下の手順で実行すると良いようです。
(以下の内容は、添付資料や某掲示板から得た情報で書いています。どなたか確認してもらえると助かります。)
- 解凍したディレクトリ上(標準ではC:\MGAFOLD\BIOS_104)のUTILNT.SYSを
(起動ドライブ):\WINNT\system32\の下、又はパスの通っているディレクトリにコピーする。
- あらかじめ、コマンドプロンプト上で解凍したディレクトリ上のMAKEDISK.BATを実行してEmergency Diskの作成をしておく事をお勧めします。
- 解凍したディレクトリ上のUBIOSWIN.EXEを実行し、ここから作業を続けます。
ただし、UBIOSWIN上でのEmergency Diskの作成はスキップされます。
ここで、”INSTALL”と入力します。
Microsoft(R)
Windows 98
(C)Coryright Microsoft Corp 1981-1998.
C:\>us[Enter]
C:\>cd \mgafold[Enter]
C:\mgafold>cd bios_104[Enter]
C:\mgafold/bios_104>install[Enter] |
すると、インストーラが実行されるので、インストールするディレクトリを指定します。これは、G400を最初にインストールしたときに指定したディレクトリ(標準では、C:\MATROX\UTIL)を指定すればよいでしょう。
次に””起動ドライブを聞いてくるので、そのままCドライブを指定します。
すると、AUTOEXEC.BATにvbext.exeを自動的に登録します。
あとは、何度かリターンを押せば、コマンドプロンプト(C:\mgafold\bios_104>)が出ればインストールは終了です。
最初に解凍したファイル(C:¥mgafold¥bios_104以下のファイル)は消してしまってもOKです。
これで、BIOSのインストールの準備が出来ましたので、一度マシンをリブートするなりして出来るだけBIOSアップデートするのに安全な状態(不必要なプログラムは実行されていない・オーバークロックの状態ではない等マシンが安定して動作している状態)にしてください。
準備が出来たら、先ほどユーティリティをインストールしたディレクトリ(標準ではC:\MATROX\UTIL)にある、UBIOSWIN.EXEを実行します。
この画面で、カード名・現在のBIOSのバージョン・DOSでのTVのON・OFFを確認できます。
ここでは、BIOSのアップグレードを行うので、”Update Matrox BIOS”をクリックし、OKを押します。
同様に、DualHeadで、Windows前のDosでTV出力を行うかどうかの切り替えを行う場合には、Change
DOS TV output settingをクリックして、
・TV出力を行うのであれば ”DOS TV
output-NTSC(North America)”
・TV出力を行わないのであれば”Disable
DOS TV output”
を選択してOKを押します。
あとは、BIOSのアップデートとまったく同じです。
すると、次のような画面が出てくるので、2HDのフロッピーをドライブに入れてOKを押すと、起動専用でディスクをフォーマットした後でEmergency Diskが作成されます。
作成後は、ドライブからディスクを抜き、ディスクに、Emergency Diskと書いておきましょう。
(WinNTでのアップデートの場合は、このEmergency Diskの作成は自動的にスキップされます。)
ただし、すでにEmergency Diskを作成しているのであれば、Cancelを押して先に進んでもかまわないでしょう。
このディスクがあれば、G400のBIOSの書き換えに万が一失敗した場合でもEmergency Diskからマシンを立ち上げることによって、BIOSを復元することが出来ます。
ここからが新しいBIOSのアップデートになります。
すると、これから書きこむBIOSが現在カード上のBIOSよりも新しい場合に次のような画面になります。
なお、書きこむBIOSと現在のBIOSが同じ場合や現在のBIOSの方が新しい場合には警告メッセージがそれぞれ現れます。強制的に書きこむことも出来ますが、キャンセルしたほうがいいでしょう。
準備が出来たら、OKのボタンをクリックするとBIOSがアップデートされます。
アップデート中は、何も操作せずに、Matroxの神様に祈りをささげましょう。
30秒ほどで、次の画面が出れば、アップデートは無事終了です。
間違っても途中でリセットなどしないように!!
OKを押せば、BIOSアップデートユーティリティは終了します。
このあと、PCをリブートすれば、BIOSの書き換えは無事終了です。
これで、あなたのG400のBIOS書き換えが終わりました。
なお、上の画面のBIOS has been
programmed 3timesはBIOSの書き換えが今回を含めて3回行われたという意味です。
新しいBIOSは、マシンのリブート後から有効となります。
もし、「リブートしたら何も画面が出なくなった」という状況になったときは、焦らずに作成しておいたEmergency Diskを入れて再度リブート(Aドライブからの起動)をしましょう。BIOSが復活するはずです。
再起動したら、画面のプロパティの設定−詳細から、INFOMATIONタグを参照して、新しいBIOSになったことを確認しましょう。
下の画面ではBIOSが1.5−22となっています。
なお、Windows起動前のDOSが面でのTV出力を有効にした場合のBIOSバージョンは1.5−11[TV NTSC]となります。
まず、Matroxのサイトからダウンロードしたファイル(ここでは、BIOS104.EXE)を、任意の場所にコピーし、実行します。
ただし,解凍するには、Windows環境がないと出来ませんのでご注意ください。
解凍後、DOSを起動してUBIOSDOS.exeを実行すると、BIOSのアップグレードが行われます。
実際のBIOS書き換えの前に、”Emergency Disk”の作成を行うかきいてきますので、出来るだけとっておきましょう。
また、TV出力の有効・無効を指定するには、以下のように入力します。
- NTSCのTVへの出力(日本ではこれです。)
progbios -maven ntsc
- PALのTVへの出力。
progbios -maven pal
- TV出力機能を無効にする。
progbios -maven off
もし、DOS以外のOSが入っているマシンでアップグレードしたい場合は、別のWindowsの入っているマシンで、ダウンしたBIOSファイルの解凍をおこない、DOSシステム入りでフォーマット(format
a: /s)したディスクに UBiosWin.exe
PBios9x.exe PBiosNT.exe の3つ以外のファイルをFDにコピーします。
作成したFDを、アップデートするマシンにセットして、そのFDから立ち上げて上記作業を行えばOKです。